

The value of Category and Type column can vary. Set ‘ bigserial’ as data type (for adding auto increment attribute) and set ‘ Yes’ in ‘ Not Null’ and ‘Primary key’ fields of ID column. Select ‘Columns’ tab and click on ‘+’ button to create a new field for the table.Īdd three mandatory fields of ‘book_type’ table like the following dialog box. Type ‘book_type’ in Name field, select Owner of the table (here, admin is selected as owner) and select Schema and Tablespace. The following dialog box will appear to create a new table. Right click on ‘Tables’, select ‘Create’ and click ‘Table…’ option. Expand ‘public’ section and find out ‘Tables’ section. Now, follow the following steps to create these tables under ‘Online_Library’ database using pgAdmin4.Ĭlick on ‘ Schemas’ section of ‘ Online_Library’ database. ID field is primary key and Type_ID field is foreign key for this table. Here, ID, Book_Name and Author_Name fields can’t be empty and Edition fields can be empty. Primary key of this table is ID and all fields are mandatory.ĭr S N Maheshwari & CA Sharad K MaheshwariĪccording to the table data, book_list table has 5 fields which are ID, Book_Name, Author_Name, Edition and Type_ID. Here, the value of ID field is numeric and will increment automatically, Category and Type fields are string. The tables with sample data are given below.Īccording to the table data, book_type table has three fields which are ID, Category and Type. Suppose, ‘Online_Library’ database contains two tables ‘book_type’ and ‘ book_list’. ‘Online_Library’ database will be shown in Databases section. Click ‘Save’ button to create the database. Type ‘Online_Library’ in Database field and select ‘admin’ as database owner. The following dialog box will appear for creating new database. Right click on Databases, select Create and click Database… option for creating new database.
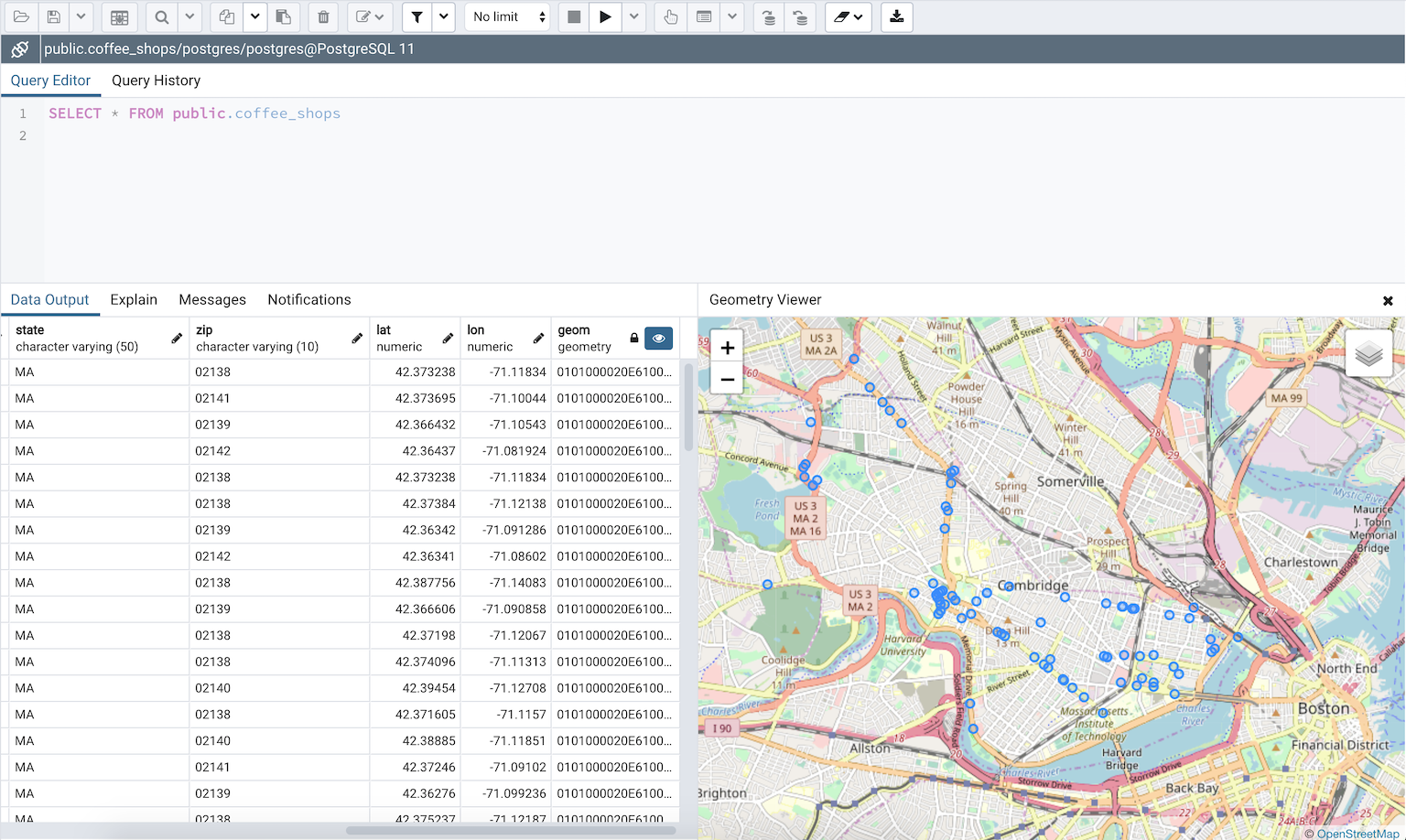
Do the following steps to create the database. Suppose, you have to create a database named ‘ Online_Library’. ‘admin’ user entry will be shown in Login/Group Roles section. To set the all permissions to admin user make all options to ‘ Yes’. If you want to create user for limited time then set the Account expires data and time value.
#PGADMIN 4 VIEW TABLES PASSWORD#
Type login password for the user admin and click on Privileges tab. Type ‘ admin’ in Name field as user’s name and click on Definition tab. The following Create dialog box will appear. Right click on Login/Group Roles, select Create and click on Login/Group Roles… for creating new user. Follow the following steps to create a new user. In this tutorial, a new user named ‘ admin’ is created with all privileges. You can create database by associating with any existing user/group or any new user after creation. Here, one database named ‘postgres’ and two login/group roles, ‘pg_signal_backend’ and ‘postgres’ are created at the time of pgAdmin4 installation.Įvery database is associated with a particular user or group user.
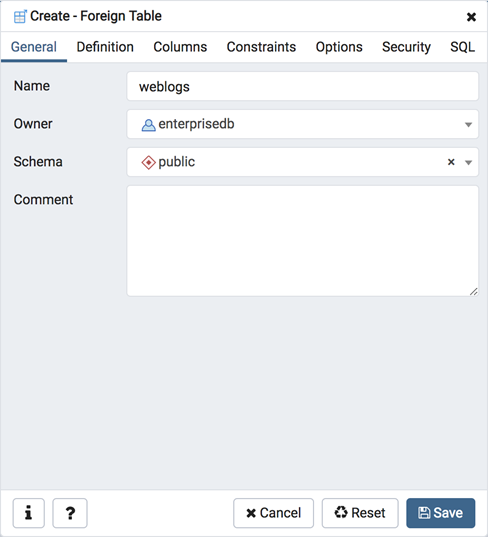
If you expand the Databases and Login/Group Roles sections from pgAdmin tree control then all previously created database list and roles will be shown.
#PGADMIN 4 VIEW TABLES INSTALL#
If pgAdmin4 is not installed in your system then you can follow the steps of the following tutorial to install pgAdmin4 first and start this tutorial.Īfter the successful installation of pgAdmin4, open the following link from any browser to open pgAdmin4 client. How you can create a new user and database with tables under that user is shown in this tutorial.īefore starting this tutorial, you need to confirm that pgAdmin4 is installed and working properly in your Ubuntu operating system. The user can easily create a new user or role and postgres database by using pgAdmin tree control. Each part is used to do different types of management tasks. The three main parts of pgAdmin4 client are pgAdmin menu bar, pgAdmin tree control and tabbed browser control. All types of PostgreSQL features are supported by this application. PgAdmin4 is a popular application to manage Postgres databases.


 0 kommentar(er)
0 kommentar(er)
